Installation Process of Windows XP
Quality motherboard manufacturers will supply a floppy disk with the motherboard for this purpose but, in some cases, it will be necessary to create a Serial-ATA driver disk using the CD that is packaged with the motherboard, or even download the drivers from the manufacturer's web site.
The procedure for installing Windows XP onto a new PC is as follows:
Switch on the PC and put the Windows XP CD into the CD-ROM. Press the reset button on the PC and allow it to boot.
The PC should boot to the CD-ROM, if not check your motherboard manual to enable 'Boot to CD-ROM' in its BIOS settings.
Serial-ATA
If you are installing to a Serial-ATA hard disk then keep an eye out for the message (It only appears very briefly):
Press F6 if you need to install a third party SCSI or RAID driver... Tap the [F6] key a few times. The installation will continue, but will stop in a few moments to give you the opportunity to insert a floppy disk with the Serial-ATA drivers on.
After a few seconds a blue Windows Setup screen will appear.
The system will load some basic files to enable it to begin the install
At the Welcome to Setup screen, press ENTER to continue.
The system will check the HDD to determine if / how it is configured
Serial-ATA
If you are installing to a Serial-ATA Hard Disk then Windows will require the Serial-ATA drivers at this point. A message will appear as follows:
Setup could not determine the type of one or more mass storage devices installed in your system, or you have chosen to manually specify an adapter...
Insert your Serial-ATA drivers floppy disk and press [S]. If a list of drivers appears, select the correct driver (the motherboard manual should help you with this choice.) Windows XP should load the appropriate driver and continue to install.
At the Windows XP license agreement screen, read the agreement and press the F8 key to continue.
It will be necessary to agree to continue the installation
Highlight Unpartitioned space and press ENTER
The system will 'Partition' the hard disk to enable it to be formatted
Select one of the Formatting options and press ENTER
FAT would be the most common option for home users. If you are confident with operating systems you can select any of the options available. If you select NTFS, note that other operating systems may not be able to access the files created on this drive.
To confirm that you wish to format the HDD, press ENTER
Setup will format the HDD and check it for errors. This may take some time depending on the capacity of the HDD
Once formatted, Setup will copy its files to the HDD.
This make take a few moments depending on the speed of your system
Setup will reboot the PC after a 15 second countdown (or press ENTER to reboot quicker)
During the reboot, remove the Windows XP CD from the CD-ROM Drive. The CD is removed to force the system to boot to the HDD. If this produces an error, configure the BIOS settings to boot to the HDD first
The system should now boot to the HDD to continue the installation
After it has booted to the HDD, place the Windows XP CD back into the CD-ROM drive
A Windows XP screen should appear and the installation will continue
The system will now load and configure the Operating System. During this time, five small green squares will 'pulse' in sequence at the bottom right of the screen. This indicates that the system is actively installing files and settings. If this stops for a long time, simply shutdown and restart your computer.
A Region and Language Options window will pop up during the installation. Configure the options available for your country and then click Next to continue.
If you're unsure about the options, they can also be configured after the installation has completed
At the Personalise your software window, click inside each text box and fill in your name and organisation/company (if you have one) then click Next
Before the next step, locate the Windows XP Product key which should be on the CD case.
At the Your product key window, copy the product key into the boxes exactly as it appears on the CD case, then click Next
If it doesn't work, don't worry, just try typing it in again. It's easy to mis-type a complex set of numbers and letters.
At the What's your computers name? window, type in a name for your PC, then click Next
If you ever create a home network of two machines or more, the name of each machine will need to be different.
At the Modem dialling information window, fill in the required details then click Next
This window will only display if you have a Modem fitted to your PC
At the Time and Date window, check that the time, date and time zone are correct and click Next
Again, don't worry if they're not right as this can also be configured after the installation
At the Network Information window, select Typical settings then click Next
These settings can be reconfigured later as required.
The system will finish the installation and automatically reboot the PC.
Phase Two of the installation is complete and the system needs to reboot again...
Again, remove the XP CD and allow the system to boot to the HDD
The operating System will start for the first time and configure itself
A Windows XP logo should appear for a few seconds as it boots
The system will now attempt to configure its software for your particular hardware setup
At the Welcome to Microsoft Windows screen, click Next
The Windows XP CD is required for further tasks and must be ready in the CD-ROM
At the Setup the Internet screen, follow the instructions as necessary then click Next
Configure your Internet connection as instructed by your ISP (Internet Service Provider)
At the Ready to activate Windows screen, click No, remind me every few days and then click Next
You will have 30 days to test Windows XP, during which you can activate it at any time.
At the Internet Access screen, click No, not at this time, then click Next
This can be configured after installation has completed
At the User Names screen, fill in your name at the top, followed by the names of any other users of your PC in the spaces below
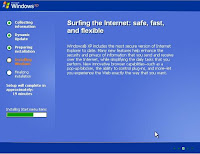
No comments:
Post a Comment